Administra tu Sistema con Webmin
Webmin es una interfaz que permite administrar sistemas usando cualquier navegador web. Con esta herramienta podremos configurar remotamente tanto el sistema (cuentas de usuario, cron…) como multitud de servicios (servidor web, servidor dns, servidor dhcp, etc.), simplificando en gran medida las tareas más habituales de un administrador de sistemas.
Instalación de webmin en Ubuntu
Para instalar Webmin en Ubuntu, nos dirigimos en primer lugar a la dirección www.webmin.com y hacemos clic sobre el enlace con el texto “Download”.
En la página que aparece a continuación, hacemos clic sobre el enlace con el texto webmin_1.400_all.deb. Puede que en el momento en el que lo descargues, webmin haya cambiado de versión. En cualquier caso debes hacer clic sobre el paquete .deb para instalarlo.
Comenzará de esta forma el proceso de descarga de un paquete .deb, que instalaremos a continuación con el gestor de paquetes gdebi haciendo doble clic sobre el fichero descargado.
Una vez instalado webmin, podremos acceder a la aplicación escribiendo lo siguiente en la barra de direcciones de cualquier navegador que tengamos instalado:
- https://localhost:10000
Aparecerá entonces una ventana que nos avisa de que no se puede garantizar la identidad de localhost como sitio confiable. Simplemente tendremos que hacer clic sobre el botón “Aceptar” para aceptar el certificado.
Hecho esto, a continuación tendremos que introducir nuestro nombre de usuario y contraseña.
Cuando los hayamos introducido, aparecerá la página principal de Webmin, en la que veremos a la izquierda un menú con varias opciones y a la derecha una página informativa.
La cantidad de información del sistema que podemos consultar con Webmin desde nuestro navegador es realmente grande.
Podemos, por ejemplo, ver todos los procesos en ejecución.
Consultar los usuarios y grupos de nuestro sistema
Discos y sistemas de ficheros
O ver los paquetes de software que tenemos instalados.
También podremos administrar aquellos servicios que tengamos instalados. Por ejemplo, podremos administrar desde el navegador nuestro servidor SSH (consulta el siguiente enlace si deseas saber cómo instalar y configurar un servidor SSH: administración remota con SSH)
O administrar nuestro servidor DNS (consulta el siguiente enlace si deseas saber cómo instalar y configurar un servidor DNS en Ubuntu: configurar un servidor DNS con bind)
En definitiva, Webmin es una potente herramienta que simplifica en gran medida las tareas más habituales de un administrador de sistemas.
Via: Alejandrox
































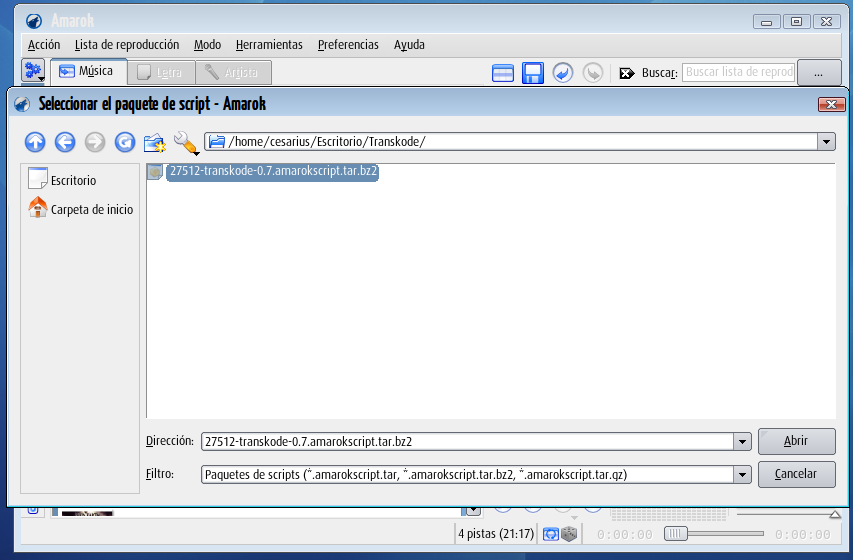

 Todavía mucha gente tiene una idea equivocada de linux. Para los usuarios domésticos, la mayoría de las distribucione linux tienen una apariencia muy similar a la que puede tener un escritorio en windows, a los que estamos acostumbrados.
Todavía mucha gente tiene una idea equivocada de linux. Para los usuarios domésticos, la mayoría de las distribucione linux tienen una apariencia muy similar a la que puede tener un escritorio en windows, a los que estamos acostumbrados.  opción de probar estas aplicaciones en su propio sistema windows. Para esto tenemos andLinux, una nueva opción basada en “Cooperative Linux“, un port del kernel de linux que se integra como una aplicación normal, y permite correr nativamente un núcleo linux dentro de cualquier otro sistema operativo. Utiliza Xming como servidor gráfico, y Pulseaudio para el sonido. No estamos hablando de emulación, sino de correr aplicaciones, como si de un sistema nativo se tratase.
opción de probar estas aplicaciones en su propio sistema windows. Para esto tenemos andLinux, una nueva opción basada en “Cooperative Linux“, un port del kernel de linux que se integra como una aplicación normal, y permite correr nativamente un núcleo linux dentro de cualquier otro sistema operativo. Utiliza Xming como servidor gráfico, y Pulseaudio para el sonido. No estamos hablando de emulación, sino de correr aplicaciones, como si de un sistema nativo se tratase. Hoy les traigo un programa multiplataforma, con licencia GPL, y descarga gratuita. Este programa es de gran utilidad si tienes que visualizar tus documentos desde diferentes equipos, así podrás leer los archivos en formato ODT (OpenOffice) tanto en windows como en linux.
Hoy les traigo un programa multiplataforma, con licencia GPL, y descarga gratuita. Este programa es de gran utilidad si tienes que visualizar tus documentos desde diferentes equipos, así podrás leer los archivos en formato ODT (OpenOffice) tanto en windows como en linux. 















