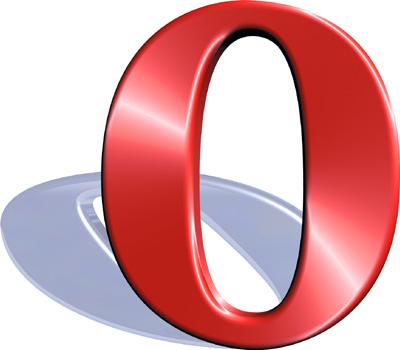El monitor de sensores es un pequeño applet que podemos añadir al panel de GNOME con el que podemos controlar la temperatura de la CPU y nos muestra un mensaje de advertencia en caso de que la temperatura alcanzada sea demasiada alta.
Para poder utilizarlo tenemos que instalar los paquetes sensors-applet y lm-sensors. Sensors-applet es el applet que añadiremos al panel y el que toma la monitorización de lm-sensors. Para instarlarlos abrimos el terminal y escribimos:
- sudo apt-get install sensors-applet lm-sensors
¿Cómo añadir el applet al panel de GNOME?
Para añadir este applet nos dirigimos a cualquier zona vacía de un panel y hacemos clic con el botón derecho del ratón. En el menú desplegable que aparece tendremos que seleccionar “Añadir al panel”.

En la ventana que aparece a continuación, debemos seleccionar “Monitor de sensores”, en la categoría “Sistema y hardware” .

Tras seleccionarlo y hacer clic sobre el botón “Añadir”, aparecerá un nuevo icono en el panel en el que hayamos incrustado el applet. Al lado de este icono se mostrará la temperatura alcanzada por la CPU.

Configuración del monitor de sensores
Para acceder a las opciones de configuración del monitor, tendremos que hacer clic con el botón derecho del ratón sobre el icono del monitor de sensores y seleccionar “Preferencias”. Aparecerá entonces una ventana como la que se muestra a continuación.

Veamos algunas opciones de configuración de la pestaña “General Options”. En “Display Sensors in panel as” seleccionaremos la forma en la que se nos presenta la información en el panel. Tenemos varias opciones:
-
Icon with value: es la opción por defecto. Muestra el icono del monitor de sensores y al lado la temperatura actual de la CPU.
-
Label with value: en lugar del icono muestra una etiqueta y al lado la temperatura alcanzada.
-
Value only: muestra tan sólo la temperatura sin icono ni etiqueta.
-
Icon only: tan sólo muestra el icono del monitor.
-
Graph only: muestra un gráfico con la evolución de la temperatura que va tomando el procesador. El tamaño de este gráfico lo podemos cambiar en “Graph Size”, dando un valor en píxels.
En “Temperatura scale” seleccionaremos la unidad de temperatura que queramos que aparezca. Podemos escoger entre grados Celsius, Kelvin o Fahrenheit.
“Update interval” es el intervalo de actualización del monitor. Aquí especificaremos un valor entre 1,5 segundos y 10. El valor por defecto es 2, lo que quiere decir que los valores del monitor de sensores se van actualizando cada 2 segundos.
Es importante que marquemos la casilla de verificación que aparece al lado de “Display notificacions”, ya que de esta manera podremos ver mensajes de información en caso de que la temperatura alcanzada por la CPU haya superado un máximo.
Imaginad ahora que queremos ejecutar una acción (por ejemplo apagar el ordenador o reiniciarlo) cada vez que la temperatura de la CPU alcance un valor que nosotros consideremos peligroso. ¿Cómo podemos hacerlo con el monitor de sensores? Pues muy sencillo. En las preferencias del monitor seleccionamos la pestaña “Sensores”. Hacemos clic sobre la flechita que aparece a la izquierda del texto “acpi”, seleccionamos el sensor que aparece y a continuación hacemos clic sobre el botón “Propiedades”.

Aparecerá entonces una ventana como la siguiente.

En “Sensor Low Value” pondremos el valor mínimo que consideremos que debe alcanzar la CPU. En “Sensor high value” pondremos el valor máximo. Si queremos ejecutar un comando cuando se alcance alguno de estos dos valores, marcamos el cuadradito que hay al lado del texto “Activar alarma” y escribimos el comando en “Low alarm command” y “High alarm command”. No es necesario que pongamos el mismo comando en los dos casos, no tiene porqué ser el mismo. Podemos poner, por ejemplo, shutdown -r 2, que reinicia el sistema pasado dos minutos.
Por último comentar que en la misma ventana en la que activamos la alarma también podemos cambiar el icono del sensor (hay varios para elegir) y el color del gráfico en caso de que el monitor nos muestre los valores de la temperatura de la CPU como un gráfico de barras.
La alerta se avisa visualmente con un bocadillo y volverá a salir periódicamente cada x segundos (según el número de segundos que hayamos puesto en “Alarm repeat interval”).

Via: Alejendrox